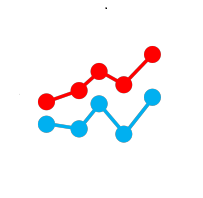티스토리 뷰
안녕하세요? 데이터 스토리 다비입니다.
상공회의소가 주관하는 국가기술자격증인 경영정보시각화능력 실기 시험 대비 파워BI(Power BI) 2번째 예상문제를 소개합니다. 유료 강의를 듣거나, 교재를 구입하시지 않아도 풀 수 있는 문제와 답안, 그리고 풀이 동영상입니다.
2번째 예상문제에서는 위도, 경도를 이용한 지도, 분산형차트의 재생축이용하기와 같은 좀 색다른 차트를 포함시켰습니다.

[답안 파워BI 파일]
[정답 파워BI 파일]
| 문제 및 데이터 안내 |
1. 수험자가 작성할 답안파일은 1개입니다. 문제1, 문제2, 문제3의 답을 하나의 답안파일(.pbix)로 저장하십시오.
2. 문제1, 문제2, 문제3은 각각 독립적으로 구성되어 앞 문제를 풀지 않아도 다음 문제 풀이가 가능합니다.
3. 문제1은 데이터 불러오기를 통해 문제를 풀이하고, 문제2와 문제3은 답안에 이미 데이터가 포함되어 있어 다시 데이터를 불러오지 말고 바로 문제 풀이를 하십시오.
- 데이터 파일은 문제1을 위한 데이터 파일과 문제2,3을 위한 데이터 파일로 구성되어 있습니다.
4. 문제2와 문제3 풀이를 위해 필요한 일부 측정값, 필터가 답안파일에 미리 적용되어 있을 수 있습니다.
- 지시사항에 제시되지 않은 것은 변경하지 마십시오.
- 사전에 적용된 필터 등이 삭제되지 않도록 ‘페이지 삭제’ 기능을 절대 사용하지 마십시오.
5. 지시사항(①, ②, ③)별로 점수가 부여되며, 지시사항의 전체 세부지시사항(▶ 또는 – 표시된 지시 사항)을 작업하지 않을 경우 점수가 부여되지 않습니다. ※부분 점수 없음
6. 본 시험에서 사용되는 데이터 파일 수와 데이터명은 아래와 같습니다.
- [문제1] 데이터 파일 수: 1개 / 데이터명: ‘판매실적.xlsx’

- [문제2,3] 데이터 파일 수: 1개 / 데이터명: ‘자전거_대여현황.xlsx’

| 문제1 작업준비(20점) |
1. 답안 파일을 열고, 다음의 지시사항에 따라 데이터 가져오기 및 데이터 편집을 수행하시오. (12점)
① 데이터 파일을 가져온 후 파워쿼리 편집기를 통해 테이블의 데이터를 편집하시오. (4점)
▶가져올 데이터 : ‘판매실적.xlsx’파일의 ‘거래처’, ‘판매’, ‘제품’ 시트
▶필드의 데이터 형식 변경 : ‘현재 전환 바꾸기’로 변경
- <거래처>쿼리의 [거래처코드], <제품>쿼리의 [ID], <판매>쿼리의 [판매ID][거래처코드] 필드 : 텍스트
② 파워쿼리 편집기의 왼쪽 ‘쿼리’영역의 ‘참조’기능을 통해 거래처를 참조하는 테이블을 생성하시오. (8점)
▶생성 테이블 이름 : 거래처시도별판매
▶<거래처시도별판매>테이블의 [거래처코드] 필드와 <판매>테이블의 [거래처코드] 필드를 기준으로 병합
- 조인 종류: 왼쪽 외부
- [판매] 필드에서 ‘집계’기능을 이용하여 [합계 수량개], [합계 매출금액개], [합계 매출이익개] 필드를 확장
▶필드의 데이터 형식 변경
- [합계 수량개], [합계 매출금액개], [합계 매출이익개] 필드 : 정수
▶[시도]필드를 기준으로 그룹화
- ‘고급’ 옵션 선택하여 여러 개의 조건 설정
- 그룹화 기준 필드 : [시도]
- 집계필드 : [지점수], 행 카운트
- 집계필드 : [합계 수량개], [합계 매출금액개], [합계 매출이익개] 열을 합계하여 [판매량], [매출액], [매출이익] 생성
2. 다음 지시사항에 따라 테이블을 생성하고, 데이터를 편집하며, 측정값을 추가하시오. (8점)
① ‘_측정값’을 이름으로 하는 새 테이블을 생성(2점)
② 다음 조건으로 <_측정값>테이블에 측정값을 작성하시오. (6점)
▶측정값 이름: 객단가
- 활용 필드: <판매>테이블의 [매출금액] 필드
- [매출금액]의 합계를 <판매>테이블의 행수로 나누어 계산
- 사용 함수: SUM, COUNTROWS
- 서식: 정수, 천 단위 구분 기호(, 콤마), 소수점 0
▶측정값 이름: 원가율
- 활용 필드: <제품>테이블의 [원가], <판매>테이블의 [단가] 필드
- [원가]필드의 평균가를 [단가]필드의 평균가로 나누어 계산
- 사용 함수: DIVIDE, AVERAGE
- 서식: 퍼센트, 소수점 2
▶측정값 이름: 매출이익률
- 활용 필드: <판매>테이블의 [매출이익], [매출금액] 필드
- [매출이익]필드의 합계를 [매출금액]필드의 합계로 나누어 계산
- 사용 함수: DIVIDE, SUM
- 서식: 퍼센트, 소수점 2
| 문제2 단순요소 구현(30점) |
| <시각화 완성화면> 각 세부문제 풀이 후 아래와 같은 결과가 도출되어야 합니다. |
 |
1. <자전거_대여이력>테이블과 <대여소별대여현황>테이블 간의 관계를 설정하시오. (4점)
① <자전거_대여이력>테이블의 [대여_대여소번호] 필드와 <대여소별대여현황>테이블의 [대여소번호] 필드
▶카디널리티(Cardinality): ‘다대일(*:1)’ 관계
▶크로스 필터(교차 필터) 방향: ‘모두’
2. ‘문제2’ 페이지의 제목을 아래 지시사항에 따라 설정하시오. (4점)
① 텍스트 상자를 사용하여 ‘문제2’ 페이지의 보고서 제목을 작성하시오.
▶제목 텍스트: 구별 자전거 대여 현황
▶서식: 글꼴 ‘Segoe UI’, 글꼴 크기 ‘24’, ‘굵게’, ‘가운데’
▶텍스트 상자를 ‘1-①’ 위치에 배치
3. 다음 지시사항에 따라 슬라이서를 구현하시오. (4점)
① 채널을 설정하는 슬라이서를 구현하시오.
▶활용 필드 : <대여소현황> 테이블의 [운영방식] 필드
▶서식
- 슬라이서 스타일 ‘타일’ 설정
- 값 : 글꼴 크기12, 굵게
- 반응형 : 해제
▶슬라이서를 ‘1-②’ 위치에 배치
4. 다음 지시사항에 따라 Treemap 차트를 구현하시오. (6점)
① 자치구별 자전거 대여건수 현황을 표현하는 Treemap 차트를 구현하시오.
▶활용 필드
- 범주 : <자전거_대여이력>테이블의 [자치구] 필드
- 값 : <자전거_대여이력> 테이블의 [대여건수] 필드
▶서식
- 제목 : 구별 대여건수, 글꼴 크기 14, 굵게, 가로맞춤은 가운데
- 제목 간격 : 세로간격 10px
- 데이터 레이블 : 글꼴 크기 12, 굵게, 표시단위 없음, 흰색
- 범주 레이블 : 글꼴 크기 12, 굵게, 흰색
- [대여건수] 필드 : 정수, 천 단위 구분 기호(, 콤마), 소수점 0
▶행렬 차트를 ‘2-①’ 위치에 배치
5. 다음 지시사항에 따라 맵 차트를 구현하시오. (6점)
① 맵 차트를 사용하기 위해 옵션의 설정을 변경하시오.
▶옵션 항목 중 ‘보안’ 설정에서 ‘맵 및 등치 지역도 시각적 개체 사용’을 체크하여 활성화
② 대여소별 거치대수 현황을 표현하는 맵 차트를 구현하시오.
▶활용 필드
- 범례 : <대여소현황>테이블의 [운영방식] 필드
- 위도 : <대여소현황> 테이블의 [위도] 필드
- 경도 : <대여소현황> 테이블의 [경도] 필드
- 거품크기 : <대여소현황> 테이블의 [거치대수] 필드
- 도움설명 : <대여소현황> 테이블의 [자치구], [대여소명] 필드
▶서식
- 제목 : 지역별 거치대수, 글꼴 크기 14, 굵게, 가로맞춤은 가운데
- 거품형 : 크기 50, 색(LCD)는 #D64550, 색(QR)은 #118DFF
▶값 필드 이름, 집계기준 변경
- [거치대수] → “거치대수”, ‘합계’
- [자치구] → “자치구”, “첫번째”
- [대여소명] → “대여소명”, “첫번째”
▶맵 차트를 ‘2-②’ 위치에 배치
6. 다음 지시사항에 따라 폭포 차트를 구현하시오. (6점)
① 월별 자치구별 증감을 폭포 차트를 구현하시오.
▶활용 필드
- 범주 : <자전거_대여이력>테이블의 [대여일] 필드, 날짜 계층에서 월만 남기고 다 제거
- 분석결과 : <대여소현황>테이블의 [자치구] 필드
- Y축 : <자전거_대여이력>테이블의 [대여건수] 필드
▶서식
- 제목 : 해제
- X축 : 제목 해제
▶값 필드 이름, 집계기준 변경
- [대여건수] → “대여건수”, ‘합계’
▶폭포 차트를 ‘2-③’ 위치에 배치
② 위 폭포차트의 2월~3월 사이의 데이터 중 강서구 데이터의 증가 요인을 ‘분석’기능 중 ‘증가에 대해 설명하세요’ 기능을 통해 폭포 차트로 구현하시오.
▶2월에서 3월사이에 대여소별 증감이 나타난 폭포 차트를 선택하여 ‘2-④’ 위치에 추가하시오.
▶서식
- 제목 : 해제
- X축 : 제목 해제
| 문제3 복합요소 구현(50점) |
| <시각화 완성화면> 각 세부문제 풀이 후 아래와 같은 결과가 도출되어야 합니다. |
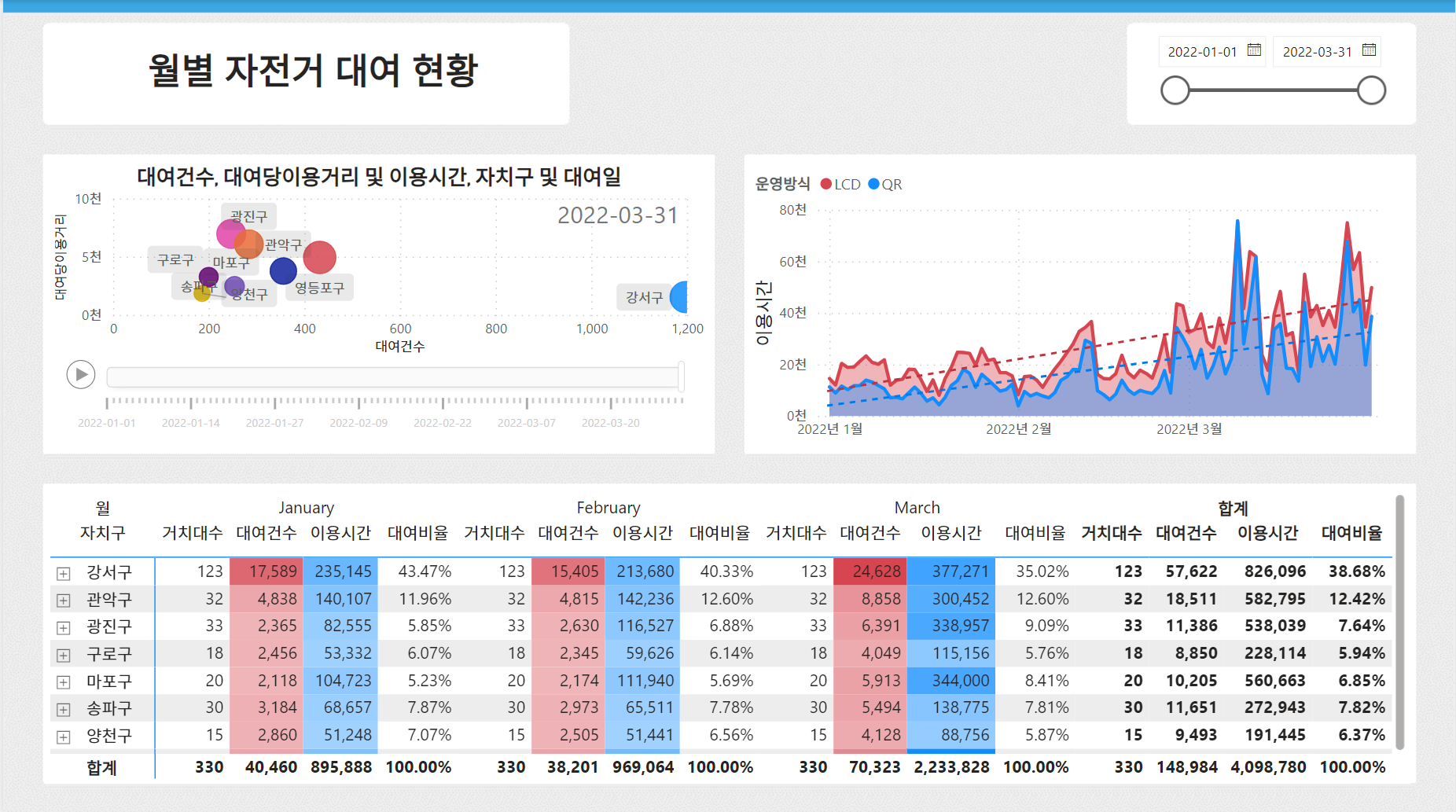 |
1. ‘문제3’ 페이지의 제목을 아래 지시사항에 따라 설정하시오. (2점)
① 텍스트 상자를 사용하여 ‘문제3’ 페이지의 보고서 제목을 작성하시오.
▶제목 텍스트: 월별 자전거 대여 현황
▶서식: 글꼴 ‘Segoe UI’, 글꼴 크기 ‘24’, ‘굵게’, ‘가운데’
▶텍스트 상자를 ‘1-①’ 위치에 배치
2. 다음 지시사항에 따라 슬라이서를 구현하시오. (2점)
① 채널을 설정하는 슬라이서를 구현하시오.
▶활용 필드 : <자전거_대여이력> 테이블의 [대여일] 필드
▶서식
- 슬라이서 스타일 ‘사이’ 설정
- 슬라이서 머리글이 보이지 않도록 설정
▶슬라이서를 ‘1-②’ 위치에 배치
3. 다음 지시사항에 따라 측정값을 추가하시오. (8점)
① <_측정값>테이블에 대여당 이용거리 계산하는 측정값을 추가하시오. (2점)
▶측정값 이름: 대여당이용거리
- 활용 필드
. <자전거_대여이력>테이블의 [이용거리], [대여건수] 필드
- [이용거리] 필드 값의 합을 [대여건수] 필드 값의 합으로 나누어 계산
- 사용 함수: DIVIDE, SUM
- 서식: 천 단위 구분 기호(, 콤마), 소수 자릿수 ‘0’
② <_측정값>테이블에 자치구별 대여건수 비율을 계산하는 측정값을 추가하시오. (2점)
▶측정값 이름: 대여비율
- 활용 필드 : 자전거_대여이력>테이블의 [대여건수], [대여일] 필드
- [대여건수] 필드 값의 합을 월별 소계가 100%가 되도록 제한한 [대여건수] 필드 값의 합으로 나누어 계산. 같은 월의 전체 분포가 100%가 되어야 함.
- 사용 함수: DIVIDE, SUM, CALCULATE, ALLEXCEPT
- 서식: 퍼센트(%), 소수 자릿수 ‘2’
4. 다음 지시사항에 따라 분산형 차트를 구현하시오. (10점)
① 다음과 같이 분산형 차트를 구현하시오. (6점)
▶활용 필드
- X축 : <자전거_대여이력>테이블의 [대여건수]
- Y축 : <_측정값>테이블의 [대여당이용거리]
- 범례 : <대여소현황>테이블의 [자치구]
- 크기 : <자전거_대여이력>테이블의 [이용시간]
- 재생 축 : <자전거_대여이력>테이블의 [대여일]
▶서식
- 제목 : 글꼴 14, 굵게, 가로 맞춤 가운데
- 범례 : 해제
- 범주 레이블 : 배경 활성화
- 표식 크기 : 30
▶값 필드 이름, 집계기준 변경
- [대여건수] → “대여건수”, ‘합계’
- [이용시간] → “이용시간”, ‘합계’
5. 다음 지시사항에 따라 분산형 차트를 구현하시오. (10점)
① 다음과 같이 분산형 차트를 구현하시오. (6점)
▶활용 필드
- X축 : <자전거_대여이력>테이블의 [대여건수]
- Y축 : <자전거_대여이력>테이블의 [이용거리]
- 범례 : <대여소현황>테이블의 [자치구]
- 크기 : <자전거_대여이력>테이블의 [이용시간]
- 재생 축 : <자전거_대여이력>테이블의 [대여일]
▶서식
- 제목 : 글꼴 14, 굵게, 가로 맞춤 가운데
- 범례 : 해제
- 범주 레이블 : 배경 활성화
- 표식 크기 : 30
▶값 필드 이름, 집계기준, 서식 변경
- [대여건수] → “대여건수”, ‘합계’
- [이용거리] → “이용거리”, ‘합계’
- [이용시간] → “이용시간”, ‘합계’
▶테이블 차트를 ‘2-①’ 위치에 배치
6. 다음 지시사항에 따라 영역형 차트를 구현하시오. (10점)
① 다음 조건으로 영역형 차트를 구현하시오. (4점)
▶활용 필드
- X축 : <자전거_대여이력>테이블의 [대여일]필드, 날짜계층이 아닌 연속된 대여일 선택
- Y축 : <자전거_대여이력>테이블의 [이용시간]필드
- 범례 : <대여소현황>테이블의 [운영방식]필드
▶서식
- 제목 : 해제
- 선 : QR 색상을 #118DFF, LCD 색상을 #D64550로 수정
- X축 : 제목 해제
- 추세선 : 활성화, 계열결합은 해제
▶값 필드 이름, 집계기준 변경
- [이용시간] → “이용시간”, ‘합계’
▶영역형 차트를 ‘2-②’ 위치에 배치
7. 다음 지시사항에 따라 행렬 차트를 구현하시오. (8점)
① 다음 조건으로 행렬 차트를 구현하시오. (4점)
▶활용 필드
- 행 : <자전거_대여이력>테이블의 [자치구][대여_대여소명] 필드
- 열 : <자전거_대여이력>테이블의 [대여일]필드, 월만 사용
- 값 : <대여소현황>테이블의 [거치대수]필드, <자전거_대여이력>테이블의 [대여건수], [이용시간]필드, <_측정값>테이블의 [대여비율] 필드
▶서식
- 열 머리글 : 글꼴 크기 11, 머리글 맞춤 가운데
- 행 머리글 : 글꼴 크기 11
- 값 : 글꼴 크기 11
▶값 필드 이름, 집계기준 변경
- [거치대수] → “거치대수”, ‘합계’, 천 단위 구분 기호(, 콤마), 소수점 0
- [대여건수] → “대여건수”, ‘합계’, 천 단위 구분 기호(, 콤마), 소수점 0
- [이용시간] → “이용시간”, ‘합계’, 천 단위 구분 기호(, 콤마), 소수점 0
▶조건부서식
- 대여건수 : 배경색, 그라데이션, 값만 적용, 최소값 색상 #EFB5B9, 최대값 색상 #D64550
- 이용시간 : 배경색, 그라데이션, 값만 적용, 최소값 색상 #A0D1FF, 최대값 색상 #118DFF
▶행렬 차트를 ‘2-③’ 위치에 배치
'경영정보시각화 능력 실기 파워BI 모의문제' 카테고리의 다른 글
| 실기 기초 DAX : SUM, COUNT, DISTINCTCOUNT, COUNTROWS, DIVIDE [35문제] 경영정보시각화 실기 합격을 위한 쉬운 함수 반복 연습 (0) | 2024.09.19 |
|---|---|
| 경영정보시각화능력 실기시험 준비 전략 : 유형별, 난이도별, 대분류별 비교 (3) | 2024.09.19 |
| 경영정보시각화능력 파워BI 1형 문제3 복합요소 구현 (0) | 2024.09.12 |
| 경영정보시각화능력 파워BI 1형 문제2 단순요소 구현 (0) | 2024.09.12 |
| 경영정보시각화능력 파워BI 1형 문제1 준비작업 (6) | 2024.09.11 |
- Total
- Today
- Yesterday
- 시각화
- 연습문제
- 국가기술자격
- 다비
- datastorydavi
- 경정시
- 실기문제
- 합격전략
- 리본차트
- TreeMap
- 모의문제
- 실기시험
- 슬라이서
- 트리맵
- 막대차트
- 무료인강
- pbix
- 국가기술
- power bi
- dax
- 파워BI
- PowerBI
- 경영정보시각화능력
- 상공회의소
- 무료문제
- 파워쿼리
- 여러행카드
- 국가기술시험
- 예상문제
- 자격증
| 일 | 월 | 화 | 수 | 목 | 금 | 토 |
|---|---|---|---|---|---|---|
| 1 | 2 | 3 | 4 | 5 | ||
| 6 | 7 | 8 | 9 | 10 | 11 | 12 |
| 13 | 14 | 15 | 16 | 17 | 18 | 19 |
| 20 | 21 | 22 | 23 | 24 | 25 | 26 |
| 27 | 28 | 29 | 30 |